
안녕하세요, 오늘은 바이비트 OTP 설정 방법 및 분실 시 재설정하는 방법까지 알아보도록 하겠습니다.
아직 바이비트 가입을 하지 않은 상태라면, OTP 설정하는 방법과 함께 수수료 20% 할인을 받을 수 있는 레퍼럴 코드도 알려드리겠습니다.
바이비트 수수료 20% 할인 받는 방법
바이비트 거래소의 수수료 최대 할인율은 20%이며, 코인포럼에서 최대 할인율 20% 레퍼럴 코드를 제공해드리고 있습니다. 해당 할인은 회원 가입 시에 최초 1회로 받을 수 있으니 회원 가입하면서 꼭 챙겨가시길 바랍니다.
바이비트 OTP 설정 전 준비 단계
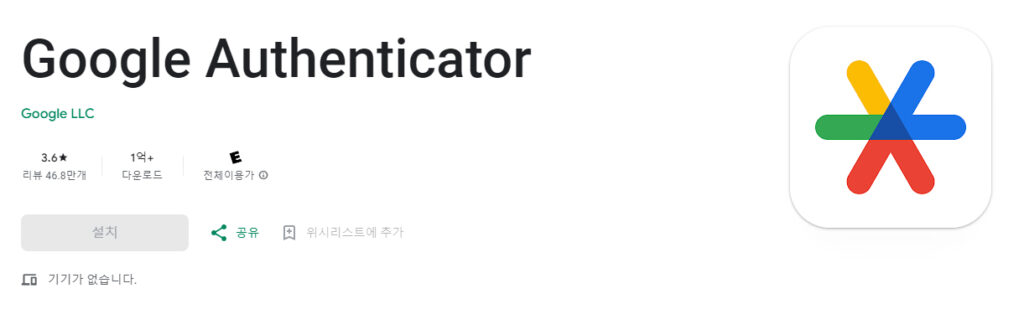
바이비트 OTP를 설정하려면 OTP 어플이 필수이므로, 플레이스토어 혹은 앱스토어에서
Google Authenticator을 다운로드 받아주세요.
바이비트 OTP 설정하는 방법
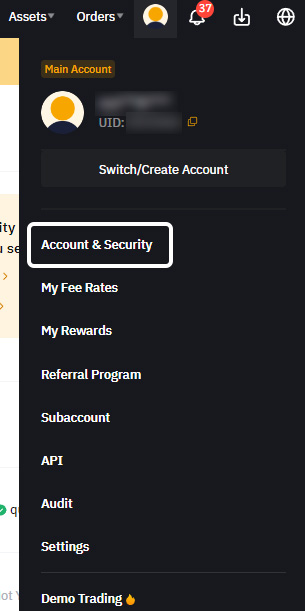
구글 Authenticator 설치 완료하셨다면, 초기화면에서 오른쪽 상단에 있는 사람 아이콘에 마우스를 올려 Account & Security를 눌러주세요.
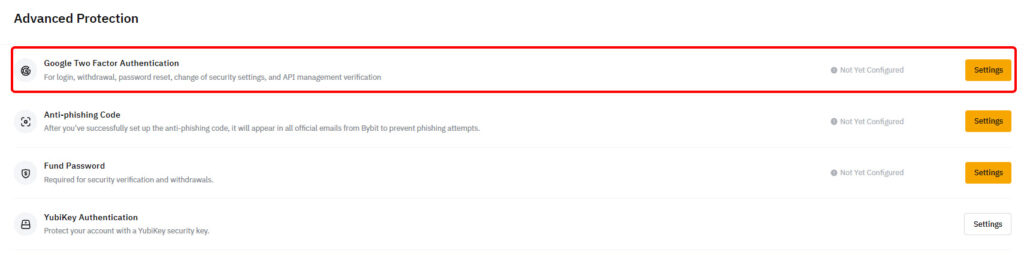
Advanced Protection을 찾아 Google Two Factor Authentication 항목에 settings를 눌러주세요.

이메일 인증 혹은 핸드폰 번호 인증을 진행해 주세요.
만약 메일이 오지 않는다면 Resend code를 눌러 다시 발송하거나, 스팸 메일/메시지함을 확인해 주세요.

이메일까지 인증을 완료했다면, 사진과 뜨게 됩니다. 먼저 간단한 QR 코드 스캔으로 구글 OTP 등록하는 방법을 알려드린 후, 설정 키 입력으로 등록하는 방법을 알려드리도록 하겠습니다.

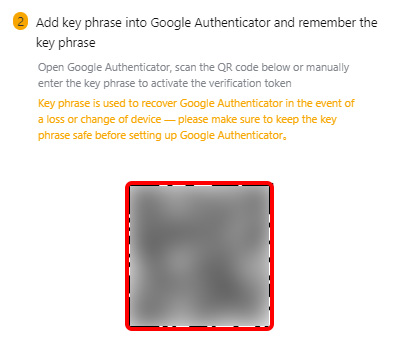
먼저 Google Authenticator 오른쪽 하단에 있는 + 아이콘을 눌러 QR 코드 스캔을 눌러주세요.
누르고 난 뒤 해당 QR 코드를 입력해주시면 자동으로 OTP가 추가됩니다.

설정 키 입력으로 등록하는 방법은 QR 코드 등록하는 방법과 똑같이 + 아이콘을 눌러 설정 키 입력을 눌러주세요.
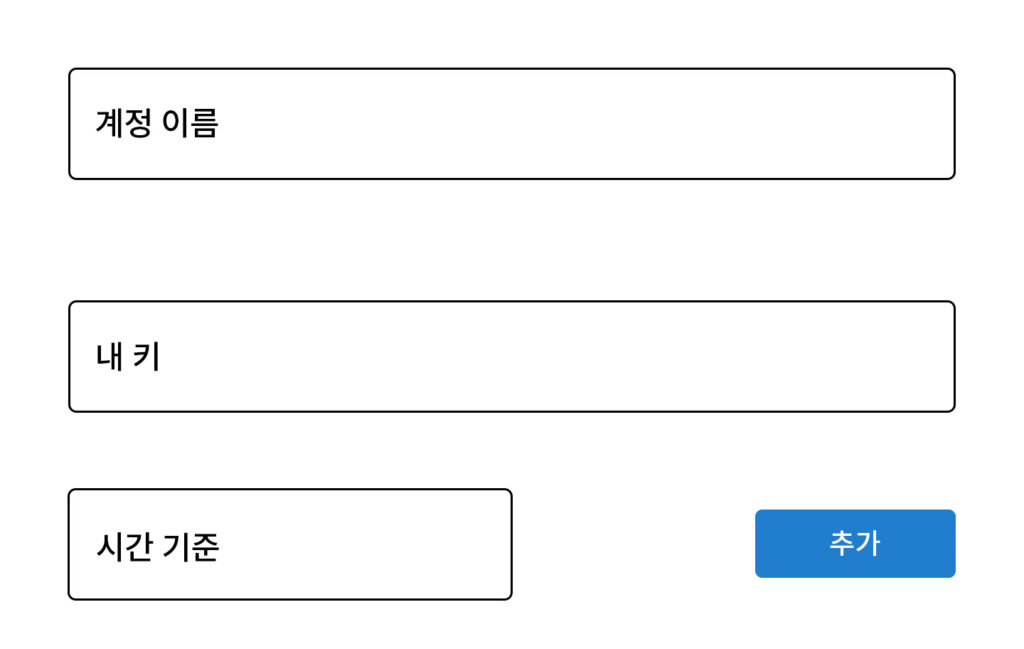

눌러주시면 왼쪽 화면과 같이 나옵니다. 여기서 오른쪽 화면과 같이 QR 코드 밑에 있는 키를 복사해주신 뒤에 내 키에 붙여넣기 해주시면 됩니다. 이때 이름만 원하는 대로 설정해주시고, 기준은 시간 기준 그대로 유지해주시면 됩니다.

구글 OTP 추가 완료하시면 위의 사진과 같이 OTP 추가가 된 모습을 확인 하실 수 있습니다.
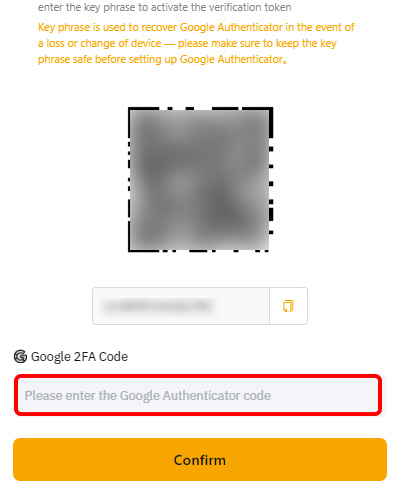
마지막으로 다시 바이비트로 돌아와 구글 OTP 6자리 숫자를 입력해주신 후, Confirm을 누르면 구글 OTP 설정이 완료됩니다.
바이비트 OTP 분실 시 초기화 하는 방법
바이비트 OTP 초기화를 하게 되면 안전을 위해 입출금이 24시간 동안 제한 되는 점을 참고해주세요.
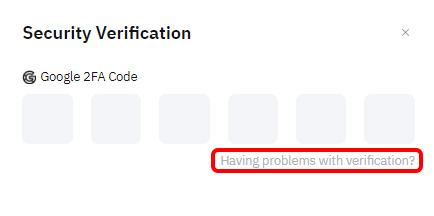
바이비트에 로그인 해주신 다음에 OTP 인증 창이 뜨게 되면 Having problems with verification? 을 눌러주세요.

구글 OTP 재설정을 위해 첫 번째 칸을 누른 후, 이메일 인증을 진행해주세요.
이메일 인증을 진행해주시면 다시 로그인하는 화면으로 돌아가게 되는데 다시 로그인을 해주세요.
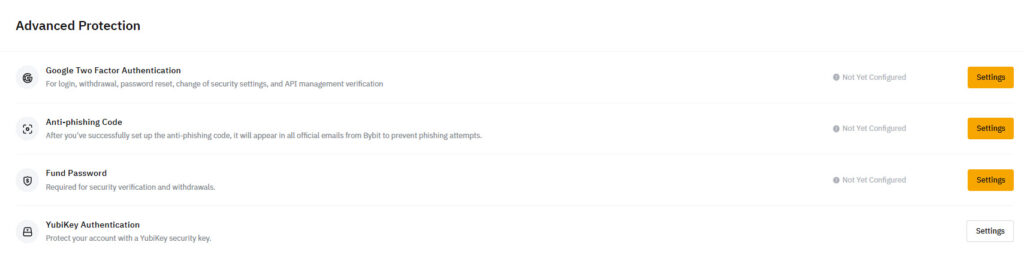
Google Two Factor Authentication에서 OTP 설정이 초기화 된 것을 확인 할 수 있습니다. 다시 위의 방법을 참고하셔서 OTP 설정을 하면 됩니다.
이렇게 해서 바이비트 구글 OTP 설정하는 방법과 초기화하는 방법을 알아보았습니다. 아직 바이비트를 가입하지 않았다면, 꼭 수수료 20% 할인 링크를 챙기시어 가입하는 것을 추천드립니다. 투자는 본인의 책임이 따르기 때문에 언제나 잘 알아 보시고 진행하시길 바랍니다.
다른 거래소의 정보가 궁금하다면?
